
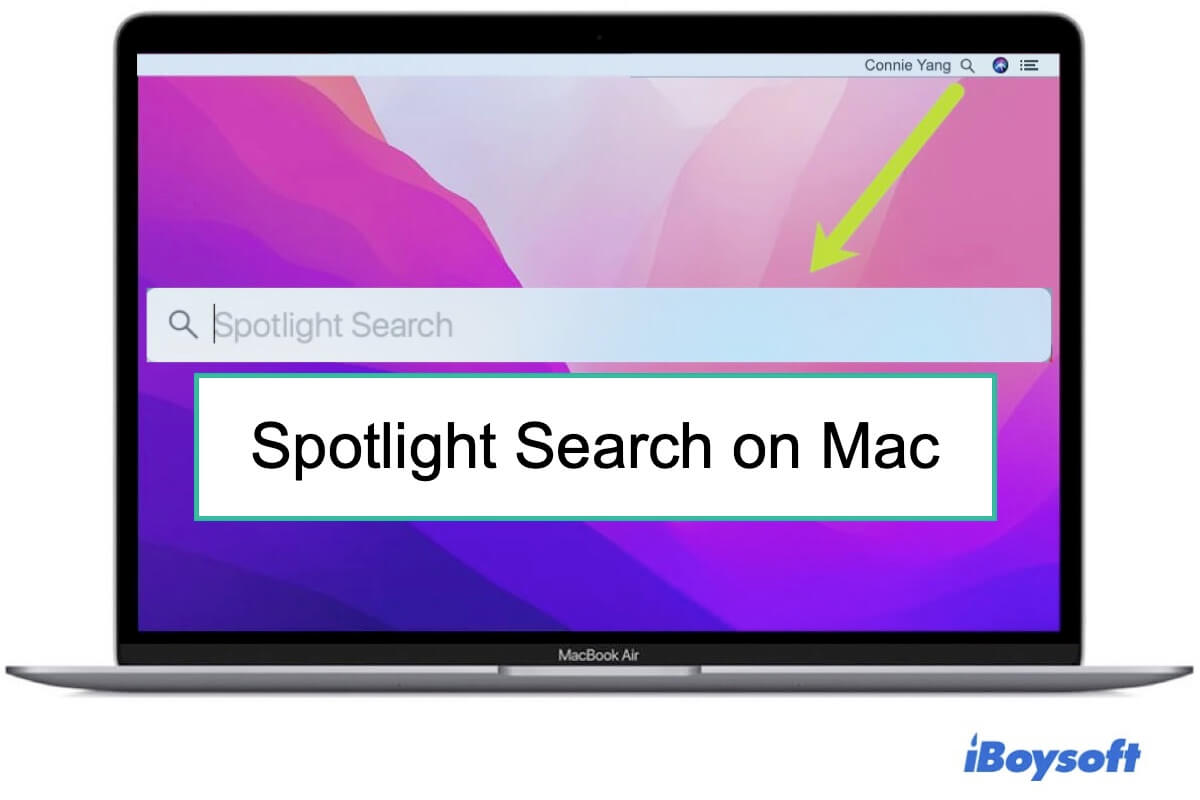
less – Display the contents of a file one screen at a time.Example: cat my_file.txt to display the contents of “my_file.txt”.Example: rm my_file.txt to remove the file named “my_file.txt”.Example: mv my_file.txt ~/Downloads to move “my_file.txt” to the Downloads folder.Example: cp my_file.txt ~/Downloads to copy “my_file.txt” to the Downloads folder.Example: touch my_file.txt to create a new file named “my_file.txt”.Example: rmdir my_folder to remove the directory named “my_folder”.Example: mkdir my_folder to create a new directory named “my_folder”.Example: pwd to display the full path of the current directory.pwd – Print the current working directory.Example: cd ~/Downloads to navigate to the Downloads folder.cd – Change the current working directory.Example: ls to list the contents of the current directory or ls ~/Downloads to list the contents of the Downloads folder.In this guide, we will cover the most frequently used Terminal commands, along with examples of how to use them. Whether you’re a beginner or an advanced user, understanding the top 20 Mac OS Terminal commands can greatly enhance your productivity and efficiency. The Terminal is a powerful tool in Mac OS that allows users to interact with the operating system using text-based commands.


 0 kommentar(er)
0 kommentar(er)
